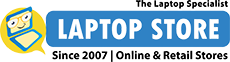Asus – Laptop CD/ DVD±RW
The Laptop Specialist
Asus – Laptop CD/ DVD±RW
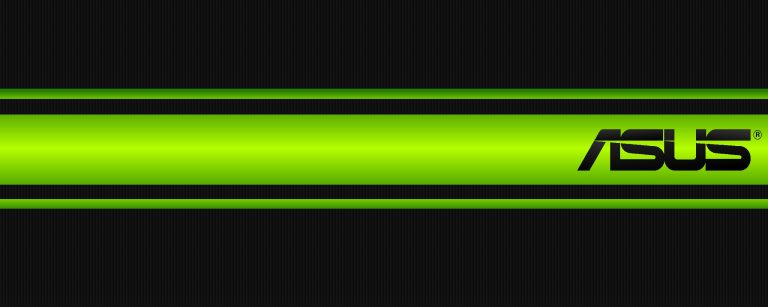
ASUS Laptop DVD Writer Service /Replacement
Getting a Asus laptop servicing is easy with Laptop store india. We have a strong team of pro technicians who have years of experience in the relevant field and stay updated with all latest technological trends. So get in touch with us and have your laptop fully serviceed within few days.
A few easy steps to service laptops from ASUS Laptop DVD writer and replacement
Step one: Is the drive not showing up in Windows Explorer? Here I can see my CD burner but not my DVD burner. My DVD burner is usually drive E:\.
First things first, we should check the power and connections to your computer.External drives can be checked while the system is powered on but internal drives will need you to shutdown the system and remove the power cord before beginning.
If the cables are connected but loose pull them free and reconnect them. Start the system back up and see if the drive or drives are showing up. If you have recently modified your drives in your system and have removed or changed jumper settings remember cable select is normally the best way to go. If you are on an external drive these jumpers will not matter.
When the system is on and the drive is getting power you can push the eject button and it will open. If it does not open and it is powered on it can be a physical issue which we will see below.
Step two: If your drive is getting power and will not open or close, it is time for the paper clip trick. Sometimes these drives get stuck closed and you cannot open them. This can be from someone spilling something or using the drive as a cup holder. Go get a paper clip and straighten it out. Ladies and gentleman we will perform this amazing feat of opening a stuck drive with a paper clip and only a paper clip. Are you ready?Push the paper clip into the small hole located on the right, left or slightly to the right of the left hand side in the older drive above. Pushing the paper clip in the hole releases the door and you can open it with your hands. If it is sticky use a damp cloth to clean it.
Step three: Your drive is opening and closing and it still doesn’t work? We need to check that the drive is connected to the computer. Just as you checked the power, check the connectors. See if the drive now shows up in your computer.
Step four: You have ruled out power and system connections. Now let us look at the device manager in Windows. Open it by right-clicking on My Computer and selecting manage. Then select Device Manager. On older machines it will be in the system properties and then device manager. If there is a red exclamation point next to one of the items, resolve it and your problems will go away.The drive should appear like this:
Step five: If your drive has power and your Windows operating system recognizes it but still it does not read the discs it may be because of a dirty laser lens in the drive. Clean the laser lens with a cleaning kit or run some other discs after the cleaning kit and then try. If the drive works after cleaning it you have found your issue.
Step six: If the drive still is not reading your disk but it is connected and the system sees it, try another disk. If this other disk works it can be the disk. Some older drives cannot read CDR’s or CDRW’s. Try a purchased CD and see if that works. If so you should probably replace your drive.
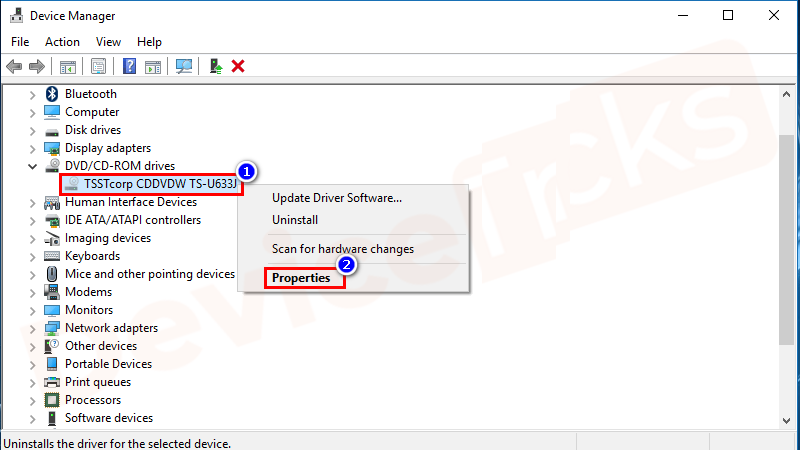
Laptop store customer service department is prompt in replying to you the same day or the next working day.
Chennai Support
9500066668
Bangalore Support
9880363005
Pune Support
9545222284
Mumbai Support
7710006883
Laptop Service Center
- Asus Service Center in Chennai
- Asus Service Center in Bangalore
- Asus Service Center in Hyderabad
- Asus Service Center in Mumbai
- Asus Service Center in Pune
- Asus Service Center in Ahmedabad
- Asus Service Center in Kolkata
- Asus Service Center in Calicut
- Asus Service Center in Cochin
- Asus Service Center in Coimbatore
- Asus Service Center in Guwathi
- Asus Service Center in Belgum
- Asus Service Center in Davangere
- Asus Service Center in Gulbarga
- Asus Service Center in Hassan
- Asus Service Center in Hosur
- Asus Service Center in Hubli
- Asus Service Center in Agartala
- Asus Service Center in Berhampur
- Asus Service Center in Bhagalpur
- Asus Service Center in Bhubaneshwar
- Asus Service Center in Dhanbad
- Asus Service Center in Dibrugarh
- Asus Service Center in Durgapur
- Asus Service Center in Jamshedpur
- Asus Service Center in Jorhat
- Asus Service Center in Malda
- Asus Service Center in Muzaffarpur
- Asus Service Center in Patna
- Asus Service Center in Ranchi
- Asus Service Center in Rourkela
- Asus Service Center in Sambalpur
- Asus Service Center in Shillong
- Asus Service Center in Siliguri
-

Call Us Today
+919500066668 / +919003166661
-

write at any time
[email protected] -

Visit Our
Store Locators